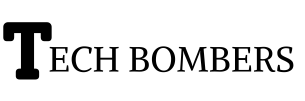Gmail is one of the most popular email services, and it’s not uncommon to accumulate a large number of emails over time. Managing your inbox can become overwhelming, especially when dealing with spam, promotional emails, or outdated messages. Bulk deleting Gmail emails is an effective way to declutter your inbox and free up storage space. In this article, we’ll explore the best methods to bulk delete Gmail emails.
Bulk Delete Gmail Emails: A Comprehensive Guide
Method 1: Using Gmail’s Built-In Features
Gmail offers a built-in feature to delete multiple emails at once. This method is simple and efficient, especially for small to medium-sized inboxes.
- Log in to your Gmail account
- Select the checkbox at the top left corner of the page to select all emails on the current page
- Click on the “Bulk actions” dropdown menu and select “Delete”
- Confirm the deletion by clicking “Delete” in the pop-up window
This method is useful for deleting a small number of emails, but it can become tedious when dealing with a large number of messages.
Method 2: Using Gmail’s Search Function And Filters
Gmail’s search function and filters offer a more advanced way to bulk delete emails. This method is ideal for deleting a large number of emails that meet specific criteria.
- Log in to your Gmail account
- Use the search bar to find emails that meet your deletion criteria (e.g., “from:newsletter@example.com” or “subject:promotion”)
- Click on the “Create filter” button
- Select the “Delete” action and click “Create”
This method allows you to target specific emails and delete them in bulk, making it a more efficient option for managing your inbox.
Additional Tips And Variations
- Use labels and categories to organize your emails before bulk deleting
- Use third-party browser extensions or add-ons to enhance Gmail’s bulk deletion features
- Use Gmail’s “Batch Delete” feature to delete multiple emails at once
By following these methods and tips, you’ll be able to efficiently bulk delete Gmail emails and keep your inbox organized and clutter-free.
How Do I Delete Thousands Of Emails At Once In Gmail?
You can delete thousands of emails at once in Gmail by using the search function to find and select all emails that meet a certain criteria, such as emails older than a certain date or from a specific sender. Here’s how:
- Log in to your Gmail account.
- In the search bar, type in the criteria for the emails you want to delete (e.g. “before:2022/01/01” to delete emails older than January 1, 2022).
- Press Enter to search for the emails.
- Check the box at the top left corner of the page to select all emails on the current page.
- Click on the “Select all [X] conversations in [Current view]” link at the top of the page to select all emails that meet the criteria.
- Click on the “Trash” icon to delete the selected emails.
How To Delete Unread Emails In Gmail In Bulk?
To delete unread emails in Gmail in bulk, you can use the search function to find and select all unread emails. Here’s how:
- Log in to your Gmail account.
- In the search bar, type “is:unread” to find all unread emails.
- Press Enter to search for the emails.
- Check the box at the top left corner of the page to select all emails on the current page.
- Click on the “Select all [X] conversations in [Current view]” link at the top of the page to select all emails that meet the criteria.
- Click on the “Trash” icon to delete the selected emails.
How Do I Select All In Gmail?
To select all emails in Gmail, you can use the checkbox at the top left corner of the page or the keyboard shortcut “Ctrl+A” (Windows) or “Cmd+A” (Mac). Here’s how:
- Log in to your Gmail account.
- Check the box at the top left corner of the page to select all emails on the current page.
- Alternatively, press “Ctrl+A” (Windows) or “Cmd+A” (Mac) to select all emails on the current page.
- Click on the “Select all [X] conversations in [Current view]” link at the top of the page to select all emails that meet the criteria.
FAQs
To quickly clean your Gmail inbox, you can use a combination of filters, labels, and the search function to categorize and delete unwanted emails. Here’s how:
1. Log in to your Gmail account.
2. Create filters to automatically sort and delete emails from specific senders or with specific subjects.
3. Use labels to categorize emails and make them easier to find and delete.
4. Use the search function to find and delete emails that meet certain criteria (e.g. emails with certain keywords or from specific senders).
5. Use the “Batch delete” feature to delete multiple emails at once.
To empty your Gmail inbox, you can use the search function to find and select all emails, and then delete them in bulk. Here’s how:
1. Log in to your Gmail account.
2. In the search bar, type “in:inbox” to find all emails in your inbox.
3. Press Enter to search for the emails.
4. Check the box at the top left corner of the page to select all emails on the current page.
5. Click on the “Select all [X] conversations in [Current view]” link at the top of the page to select all emails that meet the criteria.
6. Click on the “Trash” icon to delete the selected emails.
Conclusion
Bulk deleting emails in Gmail is a quick and efficient way to declutter your inbox and free up storage space. By following the steps outlined in this article, you can easily filter, select, and delete multiple emails in just a few clicks. Remember to regularly empty your trash folder to ensure that deleted emails are permanently removed from your Gmail account. With these tips, you can keep your Gmail inbox organized and stay on top of your email correspondence.