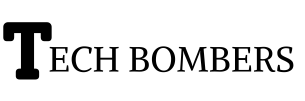In today’s digital age, managing and securing your network connections is more crucial than ever. A proxy server acts as an intermediary between your device and the internet, providing a layer of security and anonymity. If you’re using Windows 8 and need to set up a proxy server, this guide will walk you through the process step-by-step.
What is a Proxy Server?
Before diving into the setup, let’s understand what a proxy server is and why you might need one. A proxy server is a network device that forwards requests from a client to the internet. When you use a proxy server, your internet requests are sent to the proxy, which then makes the request to the destination server on your behalf. The response from the destination server is sent back to the proxy, which then forwards it to you.
Benefits of Using a Proxy Server:
- Privacy: Your IP address is hidden from the websites you visit, providing anonymity.
- Security: Proxies can filter out malicious content and protect against malware.
- Access Control: Proxies can block access to certain websites or content.
- Bandwidth Usage: Some proxies can compress data and cache content to improve speed and reduce bandwidth usage.
Types of Proxy Servers
There are several types of proxy servers, each with specific functions:
- HTTP Proxy: Used for web traffic. It works only with HTTP protocol.
- HTTPS Proxy: Encrypts traffic, providing security for HTTPS websites.
- SOCKS Proxy: A more versatile proxy that can handle any type of traffic.
- Transparent Proxy: Used primarily for content filtering, and it doesn’t modify requests.
For this guide, we will focus on setting up an HTTP or HTTPS proxy server.
Prerequisites
- Proxy Server Address: Obtain the IP address and port number of the proxy server you want to use.
- Credentials: If the proxy server requires authentication, have your username and password ready.
Step-by-Step Guide to Setting Up a Proxy Server on Windows 8
1. Access the Proxy Settings
- Open the Control Panel: Press the Windows key + X and select “Control Panel” from the menu.
- Go to Network and Internet: Click on “Network and Internet” from the Control Panel options.
- Open Internet Options: Under “Network and Internet,” click on “Internet Options.”
2. Configure the Proxy Settings
- Navigate to the Connections Tab: In the Internet Options window, go to the “Connections” tab.
- Open LAN Settings: Click on the “LAN settings” button near the bottom of the window.
3. Set Up the Proxy Server
- Enable Proxy Server: In the Local Area Network (LAN) Settings window, check the box that says “Use a proxy server for your LAN.”
- Enter Proxy Address and Port: In the “Address” field, enter the IP address of the proxy server. In the “Port” field, enter the port number. For example, if your proxy server’s IP is 192.168.1.1 and the port is 8080, you would enter 192.168.1.1 and 8080, respectively.
- Bypass Proxy for Local Addresses: If you don’t want to use the proxy for local addresses, check the box that says “Bypass proxy server for local addresses.”
4. Configure Authentication (If Required)
- Authentication: If your proxy server requires authentication, you will need to provide your credentials. This step may vary depending on your proxy server setup. Generally, you will be prompted to enter your username and password when you first connect.
5. Save and Apply Settings
- Apply Settings: Click “OK” to close the LAN Settings window.
- Save Changes: Click “OK” again to close the Internet Options window.
6. Test the Proxy Server
- Open a Web Browser: Launch your preferred web browser.
- Check the IP Address: Visit a website like WhatIsMyIP.com to verify that your IP address has been masked by the proxy server. If everything is set up correctly, the website should display the IP address of the proxy server rather than your own.
Troubleshooting
1. Proxy Not Working:
- Ensure that the proxy address and port number are correctly entered.
- Verify that your internet connection is working.
- Check if there are any typos in the proxy server details.
2. Authentication Issues:
- Confirm that you are using the correct username and password.
- Ensure that your proxy server requires authentication. Some proxies may use IP-based authentication instead.
3. Unable to Connect to Certain Websites:
- Some websites may block access from proxy servers. Try accessing different websites to see if the issue persists.
- Check if the proxy server is functioning correctly by testing it on another device or network.
Advanced Proxy Settings
If you need more advanced configurations, such as using different proxies for different protocols or applications, you might consider using third-party proxy management software or tools. Some of these tools offer enhanced features like automatic proxy switching, advanced logging, and more.
Popular Proxy Management Tools:
- Proxifier: Allows you to tunnel all network connections through a proxy.
- ProxyCap: Offers advanced proxy settings and management options.
Conclusion
Setting up a proxy server on Windows 8 is a straightforward process that can greatly enhance your privacy and security online. By following the steps outlined in this guide, you can easily configure a proxy server to route your internet traffic through a secure and anonymous connection. Remember to regularly review and update your proxy settings to ensure continued protection and optimal performance.