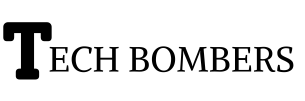Forget a network on Mac? It’s easier than you think! In this article, we’ll explore the steps to forget a network on your Mac, along with some helpful tips and troubleshooting advice.
What Is Forgetting A Network?
Forgetting a network on your Mac means removing the network from your device’s memory, so it no longer automatically connects to that network.
Why Would You Want To Forget A Network?
Forgetting a network can be useful in several situations. Here are a few scenarios where you might want to forget a network on your Mac:
Network Security
If you have connected to a public or unsecured network in the past, it is a good practice to forget it to prevent your Mac from automatically connecting to it again. This can help protect your data and ensure that you only connect to trusted networks.
Troubleshooting Connection Issues
If you are experiencing connectivity issues with a specific network, forgetting it and reconnecting can sometimes resolve the problem. By removing the network from your Mac’s known list, you can start fresh and establish a new connection, which may help resolve any network-related issues.
Network Changes
If a network’s settings or password has changed, your Mac may have trouble connecting to it. Forgetting the network and reconnecting allows you to enter the updated information and establish a successful connection.
How to Forget A Network On Mac?
If you are looking to forget a network on your Mac, whether it’s because you no longer use it or you want to troubleshoot connection issues, you can easily do so by following these steps:
- Click on the Apple menu () located on the top-left corner of your screen.
- From the dropdown menu, select “System Preferences.”
- In the System Preferences window, click on the “Wi-Fi” option in the sidebar.
- Scroll down on the right-hand side until you see the “Advanced” button, and click on it.
- A new window will appear, showing you the networks that your Mac is currently aware of.
- Locate the network you want to forget and click on the “More” button next to it.
- From the options that appear, select “Remove from List.”
- A confirmation dialog will appear asking you to confirm the removal. Click on “Remove” to proceed.
By following these steps, you will successfully forget the selected network on your Mac. This means that your Mac will no longer automatically connect to that network in the future.
Alternative Method
Using The Wi-Fi Menu
Click the Wi-Fi Icon in the Menu Bar
In the top right corner of your Mac’s screen, you’ll see a Wi-Fi icon (it looks like a little radar dish). Click on this icon to open the Wi-Fi menu.
Select Open Network Preferences
In the Wi-Fi menu, select “Open Network Preferences” (it’s usually at the bottom of the list). This will take you to the Network Preferences window.
Choose Advanced
In the Network Preferences window, click on the “Advanced” button (it’s usually at the bottom right corner of the window). This will take you to the Advanced Network Settings window.
Select the Network You Want to Forget
In the Advanced Network Settings window, you’ll see a list of all the networks your Mac has connected to in the past. Find the network you want to forget and select it by clicking on it.
Click the Minus (-) Button
Once you’ve selected the network, click the minus (-) button (it’s usually at the bottom left corner of the window). This will remove the network from your Mac’s memory, and you’ll be prompted to confirm that you want to forget the network.
By following these steps, you’ll be able to forget a network using the Wi-Fi menu, which is a quick and easy alternative to the main method described earlier.
Using Terminal
- Open Terminal
- *Type networksetup -listallnetworkservices*
- Find the Network You Want to Forget
- *Type networksetup -deletenetworkservice <network_name>*
Troubleshooting Tips
- Network Not Showing? Try restarting your Mac or router.
- Can’t Forget Network? Ensure you’re using the correct network name and password.
Benefits Of Forgetting A Network
- Improved Network Performance
- Reduced Connectivity Issues
- Enhanced Security
Additional Tips
Here are a few additional tips to keep in mind when managing your Mac’s network connections:
Prioritize Networks
If your Mac detects multiple available networks, it will automatically connect to the one with the highest priority. You can adjust the priority of networks in the Wi-Fi settings by dragging them up or down in the list.
Automatic Connection
If you want your Mac to automatically connect to a specific network whenever it is available, make sure the “Auto-join” option is selected for that network in the Wi-Fi settings. This can be useful for networks you use regularly, such as your home or office network.
Network Passwords
If you are prompted to enter a password when connecting to a network, make sure to enter it correctly. Passwords are case-sensitive, so double-check for any uppercase or lowercase letters. If you are unsure of the password, reach out to the network administrator or refer to any documentation provided by the network owner.
Common Questions
- Will forgetting a network delete my data? No, forgetting a network only removes the network settings.
- Can I forget a network on my iPhone or iPad? Yes, follow similar steps in your device’s settings.
FAQs
No, the steps to forget a network on a Mac are different from those on an iPhone or iPad. However, the process is similar, and you can follow the steps outlined in this article to forget a network on your Mac.
No, forgetting a network will only remove the network settings and preferences. Your saved passwords and credentials will remain intact and will not be affected.
No, you need to be the administrator of the Mac to forget a network. If you’re not the administrator, you’ll need to contact the administrator to make changes to the network settings.
No, forgetting a network will only remove the network settings and preferences. Your browsing history and data will remain intact and will not be affected.
No, you need to disconnect from the network before you can forget it. If you’re currently connected to the network, disconnect from it and then follow the steps to forget the network.
Conclusion
Forgetting a network on your Mac is a simple process that can help improve security, troubleshoot connection issues, and manage your network preferences effectively. By following the steps outlined in this guide, you can easily remove networks from your Mac’s known list and ensure that you have control over which networks your Mac connects to.
Remember, if you ever need to reconnect to a network that you have forgotten, you can simply select it from the list of available networks and enter the required information.