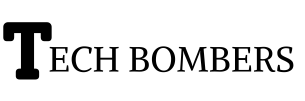Network discovery is a feature that allows devices on a network to detect and connect with each other. It’s essential for sharing files, printers, and internet connections. However, it’s often disabled by default for security reasons. In this article, we’ll guide you through enabling this network on various devices and operating systems.
This network uses protocols like SSDP, UPnP, and Bonjour to facilitate device detection. When enabled, devices can broadcast their presence and services, making it easy for others to find and connect. This feature is especially useful inhome networks, offices, and public hotspots.
The importance of Best Windows Hosting and knowing how to manage network settings, businesses can ensure a smooth and efficient online presence and network connectivity.
How To Turn On Network Discovery
In Windows 10
To turn it on in Windows 10, follow these steps:
- Go to Settings > Network & Internet > Ethernet or Wi-Fi (depending on your connection).
- Toggle the switch under “Network discovery” to the “On” position.
- If prompted, click “Change advanced sharing settings”.
- Expand the “Network Discovery” section.
- Select the “Turn on network discovery” radio button.
- Save changes.
Alternatively, you can also enable it through the Control Panel:
- Go to Control Panel > Network and Sharing Center.
- Click on “Change advanced sharing settings” (on the left side).
- Expand the “Network Discovery” section.
- Select the “Turn on network discovery” radio button.
- Save changes.
Remember to restart your device to apply the changes. After enabling it, you should be able to see nearby devices and networks, and share files and printers with them.
In Windows 11
To turn it on in Windows 11, follow these steps:
- Press the Windows key + S to open the Search bar.
- Type “Settings” and select the Settings app.
- Click on “Network & Internet” (Wi-Fi or Ethernet).
- Click on “Advanced network settings” (on the right side).
- Toggle the switch under “Network discovery” to the “On” position.
- If prompted, click “Change advanced sharing settings”.
- Expand the “Network Discovery” section.
- Select the “Turn on network discovery” radio button.
- Save changes.
Alternatively, you can also enable this network through the Control Panel:
- Press the Windows key + S to open the Search bar.
- Type “Control Panel” and select the Control Panel app.
- Click on “Network and Sharing Center”.
- Click on “Change advanced sharing settings” (on the left side).
- Expand the “Network Discovery” section.
- Select the “Turn on network discovery” radio button.
- Save changes.
Note: If you’re using a public network, Windows may prompt you to turn off this network for security reasons. Ensure you’re on a trusted network before enabling this feature.
Remember to restart your device to apply the changes. After enabling Network Discovery, you should be able to see nearby devices and networks, and share files and printers with them.
In Windows 7
In Windows 7 and 8, go to Control Panel > Network and Sharing Center > Change advanced sharing settings. Expand the “Network Discovery” section and select the “Turn on network discovery” radio button. Save changes and restart your device.
Network discovery is essential for file and printer sharing in older Windows versions. Ensure that the “File and Printer Sharing” option is also enabled in the advanced sharing settings.
On Mac (macOS)
On Mac, go to System Preferences > Sharing > File Sharing. Select the “File Sharing” checkbox and click “Options.” Enable “Share files and folders using SMB” and “Share public folders.”
For network discovery, go to System Preferences > Network > Advanced > TCP/IP. Select the “Broadcast SSID” checkbox and click “OK.” Restart your Mac to apply changes.
On Linux (Ubuntu)
In Ubuntu, go to Settings > Network > Wired or Wireless. Click the gear icon and select “IPv4” or “IPv6” settings. Enable “Avahi” or “Multicast DNS” for network discovery.
Alternatively, use the terminal command “sudo avahi-daemon” to start the Avahi service. You can also edit the “/etc/avahi/avahi-daemon.conf” file to enable network discovery permanently.
On Android
On Android, go to Settings > Connections > Wi-Fi. Long-press on your Wi-Fi network and select “Modify network.” Enable “Network discovery” or “Advanced networking” options.
Note that this network may be disabled by default for security reasons. Ensure that your device is connected to a trusted network before enabling this feature.
On iOS (iPhone/iPad)
On iOS, go to Settings > Wi-Fi. Tap the “i” icon next to your Wi-Fi network and enable “Private Address.” This allows device detection while maintaining privacy.
Alternatively, use the “Control Center” app to toggle it on or off. Note that iOS has strict security policies, so it may be limited or disabled by default.
On Routers
Most routers have a web-based interface for configuration. Log in to your router’s settings page and navigate to the “Wireless Settings” or “LAN Settings” section. Enable “Network Discovery” or “UPnP” options.
Save changes and restart your router to apply the new settings. This will allow devices on your network to detect and connect with each other.
Security Considerations For Network Discovery
It can pose security risks if not configured properly. Malicious devices can detect and connect to your network, compromising your data and privacy.
Ensure that you only enable ths feature on trusted networks and devices. Use strong passwords, firewalls, and antivirus software to protect your devices and data.
Troubleshooting Issues
If this feature is not working, ensure that the feature is enabled on all devices and the router. Restart devices and the router to apply changes.
Check firewall settings and antivirus software for any restrictions on it. Ensure that devices are connected to the same network and subnet.
Network Discovery Protocols And Technologies
It uses various protocols like SSDP, UPnP, Bonjour, and Avahi. These protocols facilitate device detection and connection.
Understand the different protocols and technologies used to troubleshoot and configure your devices and network effectively.
Here is the completed text and three additional subheadings with a conclusion:
Network Discovery And File Sharing
It is essential for file and printer sharing. Ensure that file sharing is enabled on your devices and network to facilitate seamless collaboration and data exchange.
When this feature is enabled, devices can detect and connect to shared folders, printers, and other resources. This streamlines workflows and enhances productivity in home, office, and public networks.
Best Practices For Network Discovery
To ensure secure and efficient connectivity, follow these best practices:
- Enable it only on trusted networks and devices
- Use strong passwords and authentication methods
- Configure firewall settings to allow necessary protocols
- Regularly update device software and firmware
- Use antivirus software and intrusion detection systems
By following these guidelines, you can minimize security risks and optimize your network for efficient device detection and connection.
Network Discovery In IoT And Smart Homes
It plays a crucial role in IoT (Internet of Things) and smart home ecosystems. Devices like smart thermostats, security cameras, and smart speakers rely on it and connect with each other.
Enable it on your IoT devices and smart home hubs to ensure seamless integration and automation. This will allow devices to communicate and respond to commands, enhancing your smart home experience.
Conclusion
It is a vital feature for device detection and connection in various networks. By understanding how to enable and configure this feature on different devices and operating systems, you can streamline file sharing, printer sharing, and other network services.
Remember to follow best practices, and be aware of security considerations to ensure a safe and efficient networking experience. With this feature, you can unlock the full potential of your devices and networks, enhancing productivity and collaboration in home, office, and public environments.